YunPan: Disco online gratis, de 36 TeraBytes (36.000Gb) !!!
INTRODUCCION
Qihoo y Tencent no se llevan bien desde hace mucho tiempo. La primera tiene un potente antivirus mientras que la segunda es la creadora de QQ, una especie de Messenger utilizado de forma masiva en el país asiático.
Ya entraron en conflicto por malas prácticas intentándose robar clientes y ahora la lucha ha llegado a la nube. Si Tencent ofrece hasta 10 TBytes, Qihoo contraataca ofreciendo 36 TBytes. Es una guerra entre empresas en la que al final el que sale beneficiado es el usuario.
Quizás puedan haber reparos en utilizar un almacenamiento en la nube alojado en China tanto por seguridad como por continuidad. Referente a esto último, tanto una empresa como la otra son muy importantes en China con millones de clientes por lo que necesitan cuidar lo que ofrecen. En cuanto a lo primero, hoy en día no hay nada seguro en la nube. Ni que esté alojado en China ni que lo esté en Australia. (Que se lo digan a a la NSA).
QUÉ ES YUNPAN 360
YunPan (en Chino 云盘) significa disco en la nube y es el nombre comercial de este producto. El 360 se añade por seguir la tradición de sus productos. Así el antivirus se llama 360 Internet Security 2013 y su navegador es 360 Browser.
A modo de resumen podríamos decir que YunPan es:
- Disco de almacenamiento online de 36 TB (aunque esta cifra puede incrementarse)
- Acceso online desde cualquier navegador con funciones de subida de archivos, eliminación, creación de carpetas, mover archivos, visor de documentos, reproducción en streaming, descarga, etc. También es posible, como no, compartir los archivos subidos.
- Herramienta de gestión: Permite ver el contenido de nuestro disco en la nube a través de una aplicación para escritorio. Se pueden realizar las mismas acciones que las descritas antes.
- Herramienta de sincronización: Permite sincronizar el contenido de una carpeta local con nuestro disco en la nube. Todo cambio realizado en uno u otro lado, se sincroniza. Acepta sincronización selectiva (sólo determinadas carpetas)
- Aplicación para móvil: Disponible para Android e iOS a través de los cuales es posible ver el contenido de nuestro disco en la nube.
Para tener los 36 TB debemos realizar 3 pasos:
- Registro en su web: Nos dan 5 GB.
- Instalación de aplicación para Windows: Conseguimos 10 TB adicionales.
- Instalación de aplicación para móvil: Nos regalan otros 26 TB.
Registro en la web
El registro se realiza a través de su página
Todo está en Chino por lo que es recomendable utilizar un navegador que permita la traducción instantánea.
Esta es la primera página que deberemos rellenar:
Donde indica buzón debemos especificar nuestro correo electrónico (se requiere uno válido)
Una vez validado el correo tendremos acceso a nuestro disco en la nube con unos GB gratis.
Además de esto, podemos participar en numerosos juegos que permitirán incrementar también esta cifra. La página para hacerlo es esta y el navegador nos llevará a la siguiente página:
Aplicación para escritorio
Esta aplicación sólo está disponible para Windows y podemos descargarla desde aquí
Una vez descargada la aplicación procederemos a instalarla. Si antes queréis ver el acuerdo de licencia, pulsar donde indica la flecha :-)
Al finalizar el proceso, veremos una pestaña como esta.
Para iniciar la aplicación deberemos pulsar donde indica la flecha...
... e introducir nuestros datos de registro que dimos en la web.
Básicamente es un gestor de nuestro disco en la nube al cual podemos acceder como si se tratara de un disco local. Podemos copiar, pegar, eliminar, mover, crear carpetas, etc. como si de un explorador de archivos se tratara.
La velocidad de las operaciones dependerá de nuestra conexión a Internet principalmente ya que no parece estar 'capada' en el lado del servidor. Aquí podéis ver cómo estaba subiendo un archivo de varias GB a 2MB/s
Debemos tener en cuenta que esta aplicación no sincroniza, símplemente permite acceder a nuestro disco y a su contenido como si estuviéramos trabajando en la nube.
Para acelerar el proceso, crea una carpeta que utiliza como memoria caché y que guarda aquí: C:\Users\Nombre_de_usuario\AppData\Roaming\360CloudUI
Aplicación para móvil
Para conseguir otros 26 TBytes adicionales debemos instalar la aplicación para móvil.
Está disponible tanto para sistema operativo iOS como Android aunque la explicación será para este último.
No he visto la aplicación en la tienda de Google. En su lugar nos tenemos que bajar el archivo apk desde aquí, copiarlo en la SD e instalarlo manualmente.
Antes nos tendremos que asegurar que tenemos habilitado en Android la opción de Origenes desconocidos
Una vez hecho esto, podremos instalar la aplicación. Estos son los permisos que requiere:
... y al finalizar deberemos facilitar nuestros datos de registro:
FUNCIONES A TRAVÉS DEL EXPLORADOR DE INTERNET
En este apartado detallo algunas de las funciones que podemos desempeñar en nuestro disco desde nuestro explorador de Internet.
Recalco que está en chino por lo que será de gran ayuda un navegador con traducción en tiempo real.
Recuperar archivos borrados
En caso de borrado accidental del archivo, este quedará almacenado de forma temporal (30 días) en la carpeta papelera.
Podemos acceder al contenido de esta pulsando en el icono de papelera en el menú de la izquierda.
Una vez seleccionado el archivo que deseamos recuperar, simplemente pulsamos en la primera opción.
Subida de archivos
YuPan nos ofrece la posibilidad de subir archivos o carpetas.Para ello seleccionaremos la opción deseada aquí:
También podemos arrastrar lo que queremos subir dentro de la ventana.
Debemos tener en cuenta que el tamaño del archivo/carpeta subido no debe exceder de 360 MB. Si lo intentamos recibiremos un mensaje de advertencia como este.
Afortunadamente, podemos evitar el problema instalando el plugin que el propio YunPan nos ofrece (flecha de arriba a la derecha)
Plugin para subida masiva
El plugin nos lo podemos descargar desde aquí o pulsando en el enlace indicado abajo antes de subir el archivo
Una vez descargado el archivo, cerramos el navegador y lo instalamos. Esta es la pantalla de final:
Al volver a abrir (Chrome) veremos algo así
En Internet Explorer lo tenemos en complementos
Visor de documentos y reproductor en streaming
A través del navegador de Internet podemos ver el contenido de nuestro disco e incluso abrir archivos de texto, hojas de cálculo, pdf, doc, etc.
Lo más sorprendente es que incluso permite reproducir en streaming tanto audio como vídeo.
El primero lo hace de forma nativa. Tan solo debemos seleccionar la pista de audio deseada y automáticamente se abrirá un minireproductor en nuestro navegador desde el cual podremos pausar, bajar/subir el volumen, cambiar de pista, etc.
Para vídeo necesitamos un plugin que deberemos instalar pulsando en el enlace que nos aparece al intentar abrir un archivo de vídeo:
Si queréis descargalo directamente, este es el enlace
Lo que hacemos en realidad es instalar un reproductor multimedia el cual también incorpora un plugin necesario para la reproducción en streaming.
Por desgracia, en mi caso no funcionó después de la instalación y cuando intentaba reproducir un vídeo, aparecía un fallo y solo se escuchaba el audio.
En cualquier caso, estas son las imágenes de la instalación por si alguien quiere probarlo.
Compartir archivos/carpetas
Como todo buen disco en la nube, cualquier contenido que almacenemos allí lo podemos compartir.
A diferencia a como ocurre en el disco de la competencia Weiyun, si compartimos una carpeta, no nos descargamos todo el contenido sino que podemos navegar por el árbol de subcarpetas y archivos y bajarnos lo que queramos.
Para compartir contenid, simplemente seleccionamos lo que queremos y pulsamos el icono de compartir...
... y nos generará el enlace para compartir:
Como puede apreciarse, existe la posibilidad de compartirlo directamente en Twitero enviarlo por correo electrónico.
Todos los elementos compartidos los tenemos accesibles en una opción del panel lateral:
Desde aquí podremos anular el enlace compartido, poner una contraseña o ver el enlace generado.
HERRAMIENTA DE SINCRONIZACIÓN
Para mí, el aspecto más importante de todo disco en la nube es la posibilidad de sincronizar el contenido con el ordenador. Es decir, todo lo que ponga en una carpeta local, se sincronizará con mi disco en la nube.
Cualquier cambio realizado en local o en la nube se sincronizará automáticamente detectando cuál es el cambio más reciente.
Esto es particularmente útil para sincronizar dos o más equipos. Tan sólo tendrás que instalar la herramienta de sincronización, seleccionar la carpeta y automáticamente, los cambios realizados en un equipo, se subirán a la nube y se sincronizarán con la carpeta del otro equipo.
Instalación
Para obtener la versión de sincronización debéis visitar la página y seleccionar Versión síncrona
Nuevamente está en chino pero el proceso de instalación es muy sencillo. Tan solo en una de las pantallas aparecen unas opciones marcadas por defecto. Posiblemente sean para indicar si queremos que se ejecute de forma automática con Windows y si queremos recordar la clave.
Una vez instalado veremos el icono en la barra de inicio...
... y nos pedirá el login. En la primera casilla deberemos consignar nuestro número de cliente o nuestro email, mientras que en la segunda introduciremos el Password.
La casilla de la derecha indica Inicio de sesión automático mientras que la de la izquierda es Recordar contraseña
Si se han introducido los datos correctamente se iniciará la aplicación...
... y aparecerá una ventanita similar a esta con un nivel LVX y una barra de progreso. Se trata de un indicador de rango. A medida que vayas realizando acciones tu rango subirá y obtendrás más puntos. Entiendo si participas en sus juegos puedes incrementar la cuota del disco y aquí queda reflejado tus puntos para el próximo nivel.
La primera acción que deberemos realizar es seleccionar la carpeta de sincronización, pero atención, deberá ser una carpeta vacía.
El siguiente paso es indicar qué contenido del disco en la nube queremos sincronizar. Es decir, la aplicación permite una sincronización selectiva.
Por defecto viene todo marcado. Una vez hecha la selección pulsaremos el botón de la izquierda. El que he marcado en la imagen sería el de Cancel que simplemente dejaría las opciones por defecto.
Tanto la carpeta local como los elementos a sincronizar pueden ser modificados en cualquier momento.
Ahora ya tenemos la aplicación corriendo y en background se iniciará el proceso de sincronización. Podemos ver la aplicación en la barra de inicio y pulsando con el botón derecho tendremos las diferentes opciones junto con la cuota del disco.
Es muy interesante ver que si abrimos la carpeta de sincronización local con el Explorador de archivos de Windows, nos aparece una barra con la información de nuestro disco así como acceso a algunas funciones directas de la nube.
Opciones del menú de inicio
Las opciones empezando por arriba son:
- Acceso a la carpeta local de sincronización
- Historial: últimos elementos sincronizados.
- Pausar/Reanudar sincronización
- Acceso directo a la carpeta sincronizada del contenido de las USB
- Acceso a nuestro disco en la nube
- Acceso web para conseguir más capacidad
- Acceso web a la papelera de reciclaje de elementos borrados de la nube.
- Menú de opciones
- Acceso a ayuda, versión, foros, etc.
- Logout: Salir de la cuenta sin cerrar la aplicación.
- ??
- ??
- Salir de la aplicación
Configuración
El acceso al menú de herramientas y configuración lo tenéis aquí
Se despliega una ventana como esta, muy parecida a la del disco de la competencia Weiyun pero a diferencia de este último, no he conseguido realizar las traducciones ya que los textos están embebidos en los ejecutables por lo que toda la explicación la realizo en el idioma nativo.
Además, los OCR que he probado (reconocimiento óptico de caracteres) no funcionan correctamente con el Chino por lo que sólo indico las opciones que si he logrado averiguar su significado.
Esta es la pantalla de Configuración
La primera opción permite activar el arranque automático de la aplicación con Windows
La última permite detectar automáticamente la inserción de memorias USB para subir las imágenes (ver explicación más abajo)
En la siguiente pestaña encontraremos las opciones para modificar los datos de la cuenta
La tercera pestaña permite configurar la velocidad de conexión con nuestro disco en la nube. Por defecto está configurado como ilimitado pero podemos restringir la velocidad de subida (izquierda) y bajada (derecha) por separado.
Finalmente en esta pestaña tenemos la configuración de la carpeta de sincronización
También desde aquí podemos configurar la selección múltiple.
Tenéis más detalles en los siguientes apartados.
Cambiar directorio de sincronización
Se nos abrirá una ventana como esta donde deberemos indicar la nueva carpeta de sincronización
ATENCIÓN: La carpeta que elijamos deberá estar vacía (sin archivos ni subcarpetas). Si no es así, nos aparecerá un mensaje como este:
Si el directorio es correcto aparecerá esta ventana y deberemos validar la opción pulsando el botón de la izquierda
Esta es la confirmación de que la carpeta ha sido cambiada.
Posiblemente nos pedirá el login de nuevo y copiará el contenido en la nueva carpeta pero no borrará la información de la antigua carpeta. Si deseamos hacerlo, tendremos que realizarlo manualmente.
Ver proceso de sincronización
YunPan permite ver el detalle del proceso de la sincronización (algo que su rival WeiYun no). Para ello deberemos pulsar en la siguiente opción
O también podemos hacerlo desde aquí si tenemos el explorador de archivos abierto y estamos en nuestra carpeta de sincronización
Al hacerlo veremos una ventana como esta con el progreso de los archivos
subidos y la velocidad a la que se está realizando el proceso
Este es otro detalle de ejemplo:
En la otra pestaña tenemos el histórico de las acciones realizadas
Selección de contenido de sincronización
No todo lo que tengamos en nuestro disco virtual tiene por qué estar sincronizado con nuestro disco local (lo mismo al revés). YunPan permite
realizar una sincronización selectiva en la que podemos especificar qué
contenido de la nube queremos que esté sincronizado en local.
Para ello nos vamos a las opciones de configuración y en la última pestaña seleccionamos el siguiente botón
Al cabo de unos segundos (puede tardar en función del número de carpetas
que tengamos en nuesdtro disco en la nube) aparecerá una ventana como
esta:
Por defecto todas las carpetas están seleccionadas y después de indicar
aquellas que realmente queremos sincronizar, pulsaremos en el botón de
la izquierda y volver a confirmar:
Para que los cambios tomen efecto, nuevamente pulsamos en el botón de la izquierda de la pantalla de configuración:
Control de conflictos durante la sincronización
Si tenemos instalado la herramienta de sincronización en diferentes ordenadores, es posible que en algún momento se produzca un conflicto de versiones.
YunPan lo soluciona manteniendo copias de los archivos en conflicto de forma que sea el usuario quien lo resuelva. Las versiones diferentes del original las renombra añadiendo al final algo como esto (冲突时的文件备份2013-12-30 08-45-21) que se traduciría como "Conflictos entre archivos, copia de seguridad" seguido de la fecha y una etiqueta identificativa.
Detección de inserción de USB
Si tenemos marcada esta opción (ver apartado configuración), al insertar una memoria USB nos detectará el dispositivo y si aceptamos (botón de abajo a la derecha), se iniciará la subida automática de archivos DOC, Excel, AVI e imágenes a nuestra nube.
Esto es lo que nos aparecerá en la barra de tareas...
... y el programa iniciará la sincronización con el disco en la nube. Para ello creará una carpeta (en mi caso con el nombre 图片-literalmente Imagen) donde depositará las imágenes detectadas creando las mismas carpetas que detecte en el móvil.
Imagino que si detecta otro tipo de documentos, irá creando sendas carpetas
RECURSOS
Toda aplicación que queda en el background consume memoria y procesador y YunPan no es la excepción pero estos son contenidos incluso cuando está en pleno proceso de transferencia de archivos.
Aquí tenéis una instantánea del consumo de la aplicación en plena tarea de sincronización.
Cuando está a la espera de que se produzca algún cambio, estos son los consumos:
Como se puede apreciar, la aplicación es muy liviana y a penas tendrá repercusión en nuestro equipo.
LIMITACIONES
Aunque posiblemente esté indicado en algún sitio, el hecho de que todo esté en chino no ayuda a aclarar cuáles son los límites o restricciones de uso del servicio.
Dejo este apartado para ir añadiendo todo lo relativo a esta información:
- Tamaño máximo de archivo subido a través de Navegador web: 360 MB. Existe un plugin que permite subir más pero no indica el límite. Probado con 1.3 GB y funciona.
- Número máximo de archivos a compartir por carpeta (reportado por +Aitor González): 2.000
- Tamaño máximo de archivo subido a través de herramienta de sincronización (reportado por +Pablo Guerra Prieto):10GB
CONCLUSION
Nos encontramos ante una de las mejores soluciones de almacenamiento online, no sólo por la abrumadora cantidad de espacio ofrecida sino por las herramientas que lo acompañan, disponibles a través de navegador web o de aplicaciones para móvil y PC.
Queda la cuestión de si es confiable depositar nuestros datos en una empresa afincada en China y qué garantías de continuidad nos ofrece.
Frente a lo primero, debemos tener en cuenta que cualquier protección es poca y aunque nos aseguren que la información subida está cifrada o que ni siquiera los propios empleados pueden ver el contenido de nuestro disco, agencias como la NSA pueden conseguir todo lo que se propongan.
En cuanto a lo segundo, estamos hablando de una empresa muy sólida en China y aunque nada es imposible, es difícil que desaparezca de la noche a la mañana o que cancele las promesas ofrecidas. Aún así, nos deberíamos preguntar qué ocurriría si todos los que nos sumamos a su cuenta, empezamos a llenarla masivamente con datos.
Por otra parte, esta guerra de espacio, nos lleva a algún sitio? Tiene sentido tener tanto almacenamiento? Alguien lo utilizará? Para mí está claro que es una estrategia comercial y que hay mucha gente que cambiará de una nube a otra si le ofrece algo más de espacio, ¿pero alguien ha calculado lo que se tardaría en subir 36 TBytes de información?
Si ponemos por ejemplo que tenemos una conexión de fibra óptica con 10 Mbps de subida, tardaríamos un poco más de 9 años en subir 36 TBytes!!! y casi un año en bajarlos a 100 Mbps. Y eso en el mejor de los casos, claro.
Para enmarcar
No hay que quitarle el mérito a lo que ha hecho Quihoo. Su disco YunPan nos ofrece:
- 36 TBytes gratis
- Opción de aumentar la capacidad a través de reclamos publicitarios
- Aplicación para móvil y escritorio (PC)
- Aplicación de sincronización completa
- Velocidad de subida/bajada no limitada.
- Opción para compartir contenido con acceso al árbol de directorios
- Streaming de audio y vídeo
- Visor de documentos.
A mejorar
- Sólo está disponible en Chino.
- La aplicación de sincronización sólo está disponible para Windows.
- Editor de documentos online










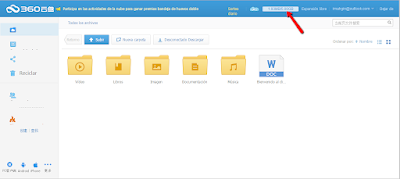











































































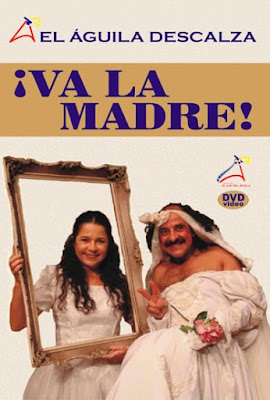




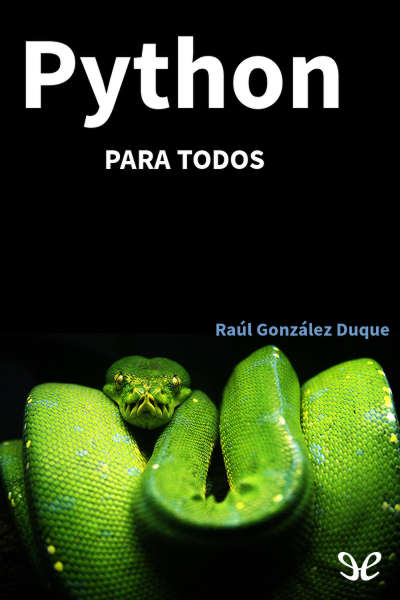


Comentarios
Publicar un comentario