Crea DVDs con Subtitulos a partir de Avi con Devede
Esta historia sirve tanto para Linux Ubuntu como Para Windows. Para los usuarios de Windows la cuestión es mas sencilla aun, solo descarguen el programa y sigan las instrucciones de aqui abajo.
Por cierto, sirve para todo tipo de películas siempre y cuando tengas instalado el codec apropiado. Primero, el programa que utilizaremos se llama Devede: -> Sonido y vídeo -> DeVeDe.
Se instala mas fácil que respirar, si tenes internet claro, porque si no lo tenes que mierda haces leyendo esto?
En fin, si no lo tenes instalado, Aplicaciones -> Centro de aplicaciones Ubuntu -> DeVeDe.
o Aplicaciones -> -> Terminal. y ahí pega el siguiente comando
sudo apt-get install devede
Ok, ya tenemos instalado el Devede, ahora vamos a lo nuestro,
para ello las siempre bien ponderadas capturas nos ayudaran a
“graficar el asunto”

Así se ve el Devede una vez abierto, ahora elegimos la opción “Video DVD”

En el gráfico se muestran dos ventanas, dale click a “Añadir” de la ventana de la derecha, por si acaso no sepas cual es la derecha es la ventana que dice “archivo”

Ahora se abre una ventanita donde nos dice “propiedades del archivo”, pues buscamos el susodicho archivo dandole click donde dice ninguno para que haya “algo”

Selecciona la pelicula y dale a abrir, o bien doble click y ya esta.

Ya tenemos la pelicula, ahora agreguemos los subtitulos dandole click a añadir

Aqui elegimos el Subtitulo, si vas a poner mas de un subtitulo hace la misma operación anteriormente citada las veces que sea necesaria

Ok, notaran en el gráfico de arriba que donde dice “archivo” figura el nombre del subtitulo, para completar la operación donde dice “Lengua” dale a la vinagreta, este no, busca entre los idiomas correspondientes al subtitulo que vas a incluir en el DVD, si es español, ES (SPANISH) y asi sucesivamente, again, usen el sentido común.

Si quieres monitorear como quedaran los subtitulos dale a “Previsualizar” se cargaran 60 segundos de la pelicula o los segundos que asignes. Dale al “Adelante”

Aquí vemos como se crea la previsualización, dura un par de minutos en una AMD doble núcleo mas 2 GB de Ram como la mía, en una Pentium duraría un minuto y monedas, en una Lentium si es tu caso pues no se, pero ya lo averiguaras.

Esta es la previsualizacion propiamente dicha. Ahí ves si te quedaron bien los subtitulos, si te parece que están muy pequeños o muy grandes puedes retocarlos una vez mas donde dice “Tamaño de Fuentes” que esta en en la ventana propiedades del archivo. Si te gusta tal y como se previsualizo vamos al siguiente paso.

Ahora le damos a “Propiedades” en la ventanita de Titulos y ahi ponemos el Titulo del DVD que es el que aparecerá en el menú. Tu sabrás cual pones

Aqui veremos el Titulo del Menu, siempre y cuando le des a “Opciones de Menu”

Si quedo como nos gusta lo sabremos después de darle click a “Vista previa del Menu”

Suponiendo que ya hayas satisfecho tu sed de enquilombar todo le podes dar click a “Adelante” y ponle ahi un nombre a la carpeta donde vas a guardar la imagen .ISO del Dvd. Guardalo en Documentos o si quieres en el escritorio.
Dale aceptar.

Ya esta, ahora se esta creando la imagen .ISO de nuestro futuro DVD, la cual tardara 40 minutos a lo sumo con la configuracion mia que ya cite. Luego de terminar la faena con el Devede nos queda grabar nuestra imagen con el grabador de discos Brasero u otro similar.

Aqui vemos al Brasero abierto, elige la opción de “Grabar una imagen” la ultima de las opciones visibles.

Selecciona el archivo .ISO que hiciste y dale grabar a velocidad lenta en “Propiedades”, normalmente la opcion lenta es 4x en un DVD, aplicale la velocidad esa y ya esta.

Se termino el tutorial, ya tenes el Dvd grabadito.












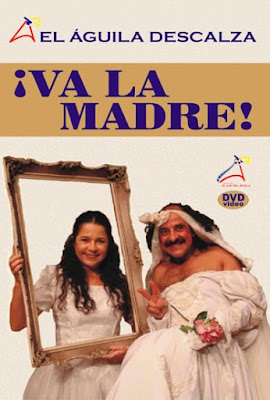




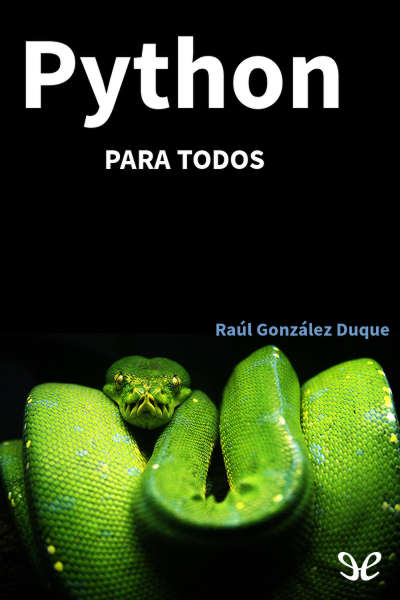


Comentarios
Publicar un comentario